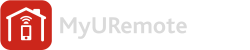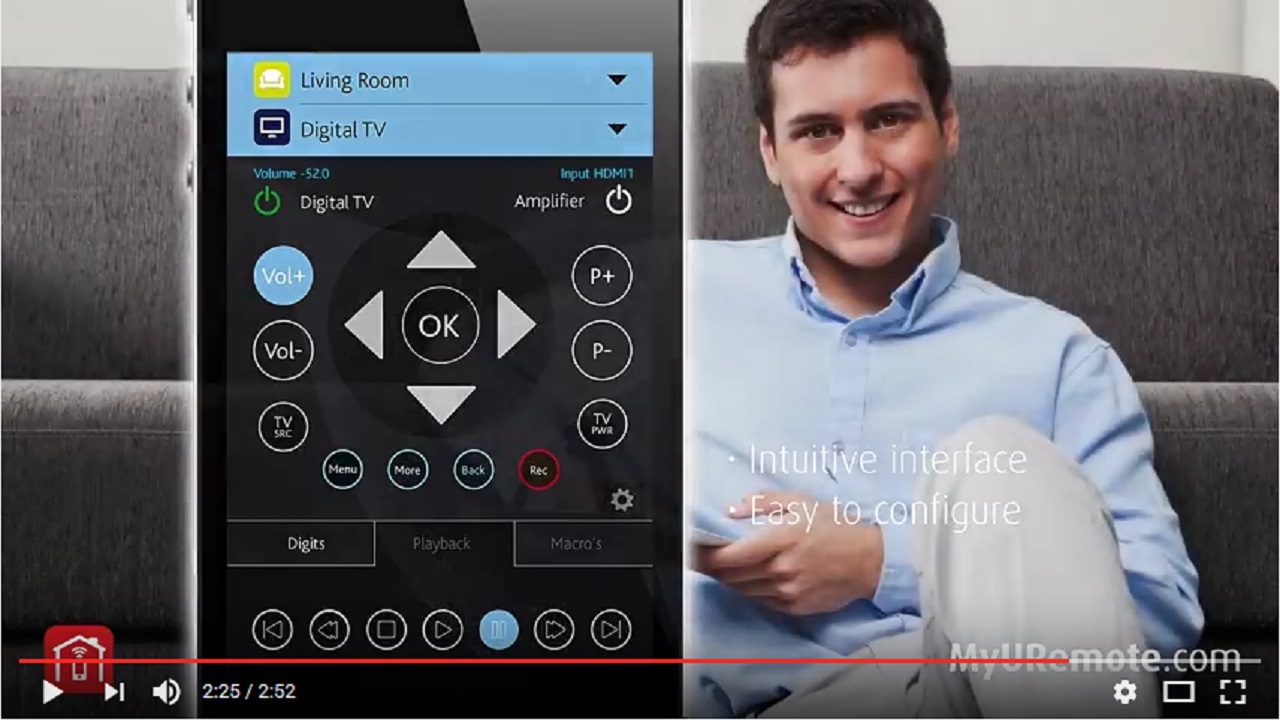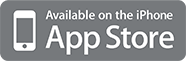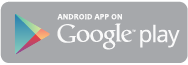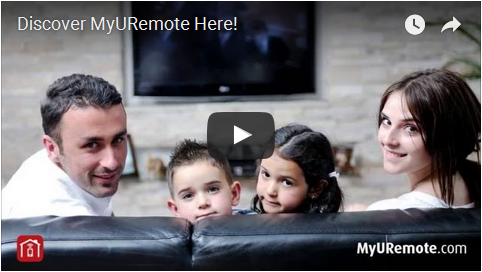Our homes have changed radically over the past century. So why do we still use lighting that’s based on 19th century technology? Philips hue lighting can change your decor, keep your home safe, help you relax or focus and much, much more. Lighting has changed.
The lights
The wireless LED light bulbs bring hue to life. They deliver clear and crisp light. All shades of white. And every colour in the spectrum.
HUE light bulbs are available in E26, E27, GU10, PAR16 and BR30 formats. Or for something a bit different, try LivingColors Bloom, Iris and LightStrips.
The bridge
The heart of the hue system. The bridge is literally a bridge between your app and the bulbs. Linked to wi-fi via your router, it can connect up to 50 bulbs at a time. Not to mention hue’s other accessories, like hue tap.
What do you need to use HUE with MyURemote?
- Smartphone or tablet (Android or Apple) or windows PC.
- Home Network.
- Philips light and bridge.
Set up HUE:
Step 1: First make sure your bridge is connected to your network and is functioning properly. Test that the smartphone app can control the lights on the same network.
Step 2: Then you need to discover the IP address of the bridge on your network. You can do this in a few ways.
- Use a UPnP discovery app (fi FING) to find Philips hue in your network.
- Use our broker server discover process by visiting www.meethue.com/api/nupnp
- Log into your wireless router and look Philips hue up in the DHCP table.
- Hue App method: Download the official Philips hue app. Connect your phone to the network the hue bridge is on. Start the hue app(iOS described here). Push link connect to the bridge. Use the app to find the bridge and try controlling lights. All working — Go to the settings menu in the app. Go to My Bridge. Go to Network settings. Switch off the DHCP toggle. The ip address of the bridge will show. Note the ip address, then switch DHCP back on
N.B When you are ready to make a production app you will need to discover the bridge automatically using the Hue Bridge Discovery Guide or the tools provided with the official Philips hue SDKs
Set up MyURemote:
- Add HUE to your project: goto settings – My Devices – Add device from database, select Philips HUE and enter the IP address and a label. Don’t forget to SAVE! The HUE device is now added. MyURemote also added automatically a HUE controller to your project.
- You can use the HUE in a domotics interface (use “Home Control” zone) or as Device for your Audio Video Setup (macro buttons).
- Select “Home Control” zone. The domotics Parameter is the number of the lamp connected with the bridge that specific bridge. (mostly 1,2 or 3)
- Select “Audio Video” zone (MACRO buttons). Goto settings – My Zones – Edit the zone on which you want to add the macro button to control your HUEscroll down to “Add additional devices for this zone” and add the HUE device. Now add a macro button. How? click here.